
- #WINDOWS XP PXELINUX HOW TO#
- #WINDOWS XP PXELINUX FULL#
- #WINDOWS XP PXELINUX SOFTWARE#
- #WINDOWS XP PXELINUX PC#
- #WINDOWS XP PXELINUX DOWNLOAD#
Open the folder you just extracted and from here you need to copy the following 6 files onto the root of the "pxe" share.Ĥ) bios\memdisk\memdisk (that's not a typo, the file is called memdisk and has no extension)
#WINDOWS XP PXELINUX HOW TO#
I won't cover how to do that, you should know.ĭownload Syslinux from the link in prerequisites and extract it to a folder on your Desktop. Start by mounting the "pxe" folder we created in part 1 into Explorer. We cannot actually configure PXE until it has something to boot from. Click browse and point DSM to the "pxe" folder we created earlier and click Apply. Open Control Panel > File Services > TFTP then tick Enable TFTP service. The last thing to do on DSM (for now at least) is to configure TFTP. Netmask is 255.255.255.0 and Gateway IP is your Gateway IP. In my case it was Start IP - 192.168.1.200 and Finish IP - 192.168.1.255 (note yours might not be the same as mine but will be the same as your gateway IP but with the last block of digits changed). Set the Primary DNS field to your routers Gateway IP then click Add, in the Start IP and Finish IP fields you want to add the addresses we unreserved earlier. Click Enable then select the DHCP server in the list and click Edit. Now head back to DSM and lets set up DHCP. I believe this step is not strictly necessary since modern DHCP servers can co exist on the same subnet but I did it on mine anyway. For example my routers Gateway IP is 192.1.68.1.1 so I set its DHCP server to reserve from 192.168.1.2 to 192.168.1.199. This is a process I cannot help you with since every router is different but you need to access your routers firmware page, open the DHCP server settings and change the range of reserved values from .2 - .255 to .2 - .199. Next you need to make some adjustments to your Router. Permissions for PXE booting don't really matter here since the TFTP server will handle those for us. Open DSM then go to Control Panel > Shared Folders > click Create > click Create again > enter "pxe" for the name and click Next 3 times leaving everything else default.įor permissions just make sure your main Synology user has read/write access since we will need to mount this share to add files to it. I'm not going to cover every fine detail otherwise we'd both be here for hours.įirst we need to create a shared folder to act as our TFTP Root. You'll need your Gateway IP and be able to understand how DHCP address reservation works.Īlso a basic understanding of how your OS and DSM works.

#WINDOWS XP PXELINUX SOFTWARE#
Software that can extract ISO files, I use WinRAR, you can use whatever (heck even Windows explorer).Ī basic understanding of networking, IP addresses and DHCP. Notepad++ (optional but highly recommended). I will use Clonezilla as my example.Ī WinPE bootable ISO (creating this is outside the scope of this guide however I will link to the MS tech net article on how its done).
#WINDOWS XP PXELINUX DOWNLOAD#
(*Note: I'm running Windows so the guide will be focused around instructions for that OS however nothing I do in the guide is so specific that it cannot easily be translated to Linux if that's what OS you are running.)Ī Synology NAS (mines a 218+ but model shouldn't matter at all) running DSM 6.Ī copy of the Syslinux download files (I used V6.04).Ī copy of a Linux Distro of your choice.
#WINDOWS XP PXELINUX PC#
You'll need a PC running either Linux or Windows* (Windows is required if you want to boot Windows from PXE) For example "Clonezilla.iso" is not the same as "clonezilla.iso" and confusing the two will result in errors. Its important to remember that DSM runs on Linux so all file and folder names are case sensitive. This process has taken me over a week of piecing together bits of information from various guides and, as needed, adjusting them to fit Synology DSM.
#WINDOWS XP PXELINUX FULL#
The intent is to create a guide which outlines the full procedure from start to finish so hopefully others can have success like I did.
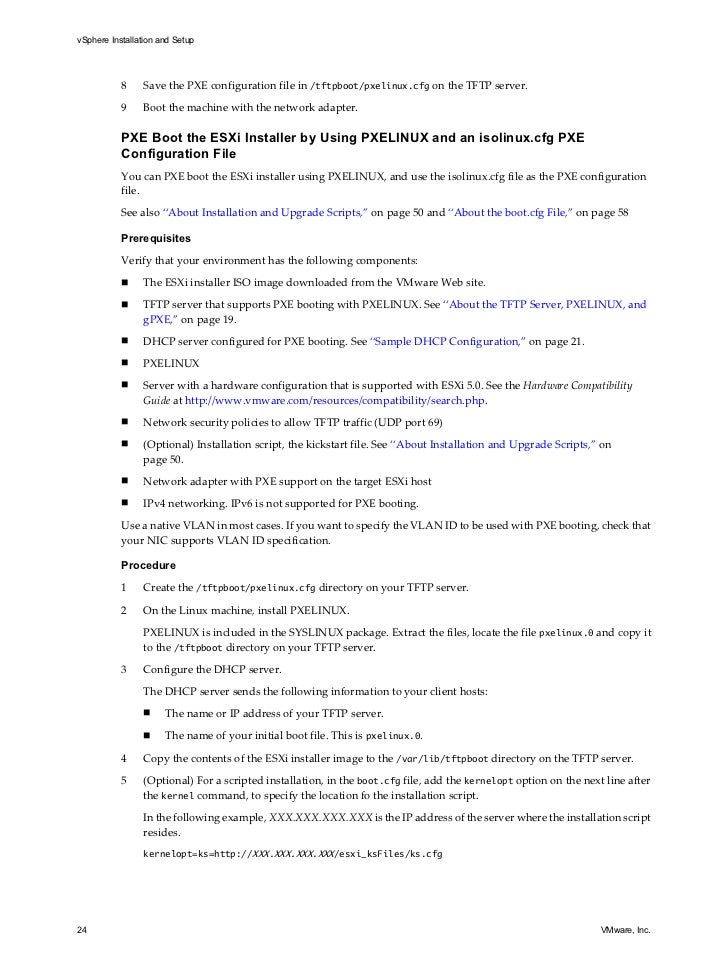
I'm creating this because the process is not very well documented for Synology NAS systems. Syslinux cannot boot Windows in UEFI boot mode due to the way Windows handles EFI boot security so a UEFI PXE server can only really boot Linux without chainloading custom PXE firmwares which is way beyond the scope of this guide.

I might consider adding UEFI support to the guide once its finished however it has its caveats. By the end of this guide you should be able to boot any legacy PC from your NAS into Linux or Windows. This tutorial will walk you through the process of setting up a PXE boot server on your Synology NAS.


 0 kommentar(er)
0 kommentar(er)
